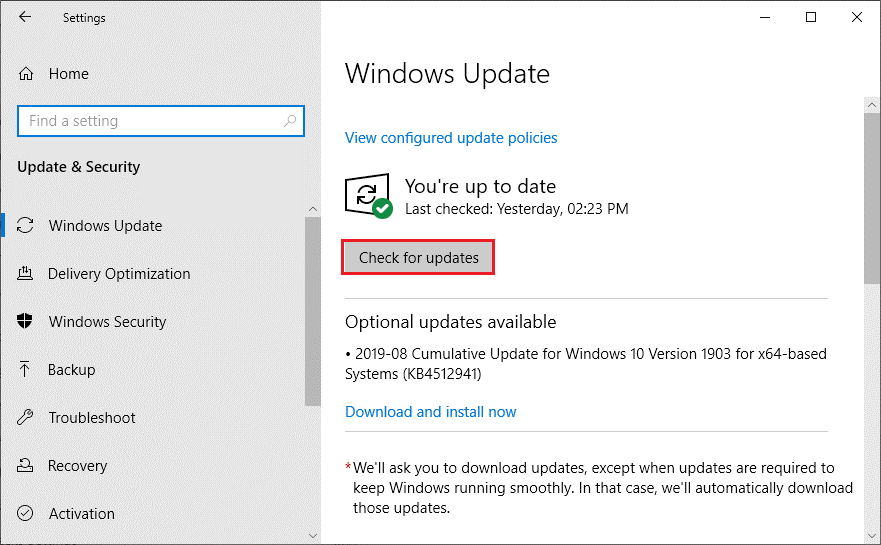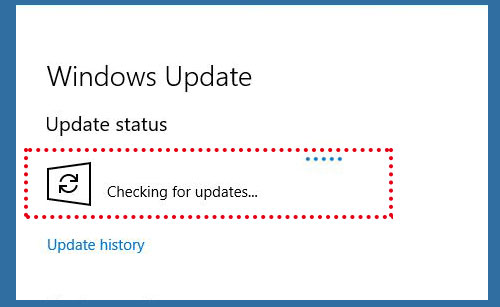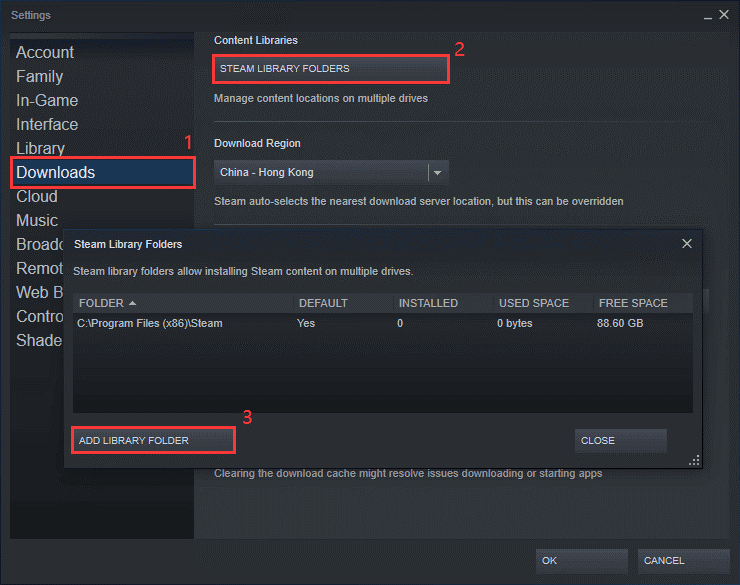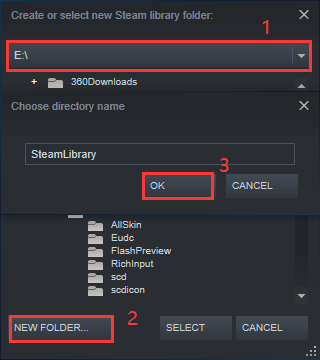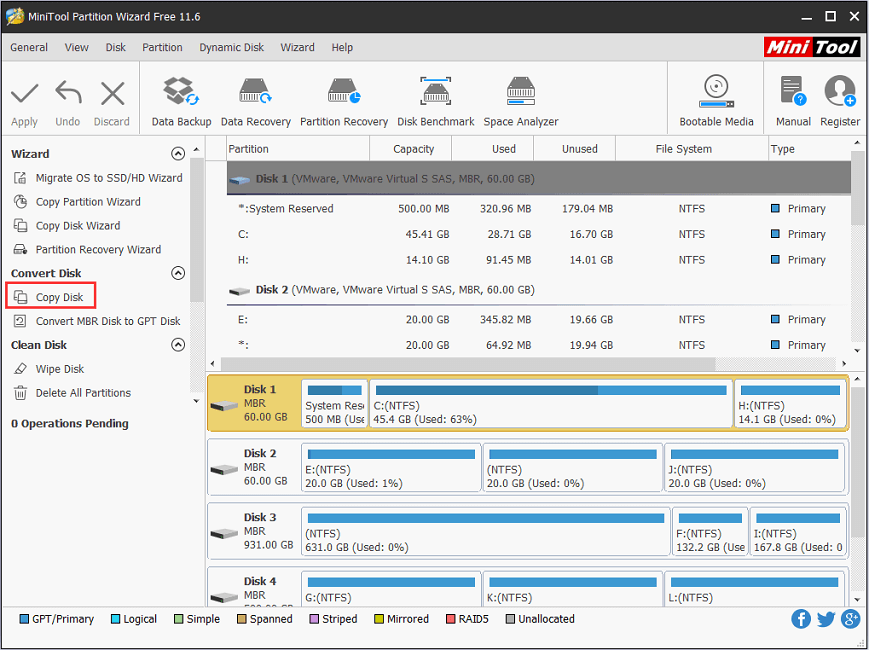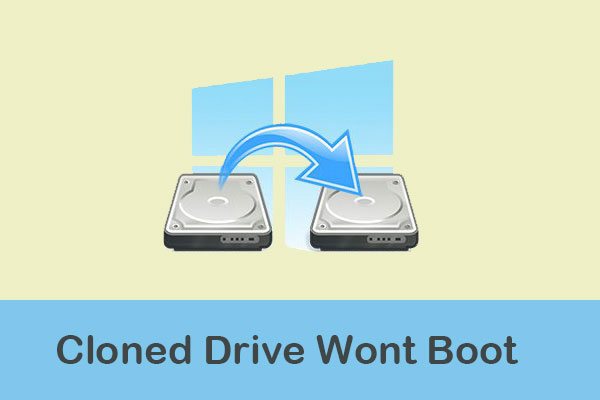8 Soluzioni a Fallout 4 lunghi tempi di caricamento su Windows 10 – Minitool Partition Wizard, risolto Fallout 4 lunghi tempi di caricamento – Driver facile
Passo 2: Quindi vai a > .
8 Soluzioni a Fallout 4 lunghi tempi di caricamento su Windows 10
? Hai mai incontrato lunghi tempi di caricamento in Fallout 4? Qui, Minitool analizza alcuni motivi per Fallout 4 lunghi tempi di caricamento su Windows 10 e puoi provare le soluzioni di seguito per risolvere il problema.
Perché il Fallout 4 impiega così tanto tempo per caricare
Fallout 4 è un gioco di gioco d’azione rilasciato il 10 novembre 2015. È disponibile su Microsoft Windows, Xbox One e PlayStation 4. . Inoltre, sono in grado di costruire varie difese (come torrette e trappole) attorno ai loro insediamenti per difendersi da attacchi casuali.
Questo gioco ha ricevuto molte recensioni positive dalla critica da quando è pubblicato. Tuttavia, alcuni giocatori si lamentano di alcuni bug e problemi nel gioco su Windows 10. Fallout 4 lunghi tempi di caricamento Il problema è uno di questi.
Questo problema accade agli utenti di tutto il mondo. Perché il Fallout 4 impiega così tanto tempo per caricare? .
- Modalità schermo intero
- Sincronizzazione verticale
- Gioco o sistema obsoleto
- Velocità di accesso al disco lento
Soluzione 1: avvio in modalità senza bordo finestra
. Tuttavia, questa modalità consuma più risorse e può causare alcuni problemi come i tempi di caricamento di Fallout 4 lunghi.
In questo caso, è necessario modificare le impostazioni e avviare il gioco in modalità senza bordo finestra.
.
Passo 1: Esci completamente Fallout 4.
Passo 2: Lancio e clicca .
Passaggio 3 Fallout 4 .
Passaggio 4: Nella finestra pop-up, passa a GENERALE scheda. .
Passaggio 5: Imposta le opzioni di lancio su “–Noborded-noborder“. Premere OK Per salvare la modifica che hai apportato.
.
? .
. Tuttavia, quando il gioco salva i file troppo grandi ma non hai una velocità di upload elevata, potrebbero apparire i tempi di caricamento di Fallout 4 lunghi.
. Segui i passaggi seguenti.
BIBLIOTECA categoria in , Fai clic con il tasto destro del mouse Fallout 4 Proprietà.
Passo 2: Scegliere scheda. Quindi deseleziona l’opzione Abilita la sincronizzazione di Steam Cloud per Fallout 4.
Passaggio 3. .
.
Come eseguire il backup del computer al disco rigido esterno in Windows 10/8/7
? Prova a utilizzare ora il software di backup del computer professionale.
Soluzione 3: modificare le impostazioni FPS
Il tempo di caricamento di Fallout 4 ha qualcosa a che fare con l’FPS (frame al secondo). FPS mostra i tempi in cui le immagini sullo schermo vengono aggiornate al secondo. . .
.
- In Fallout 4, navigare a >Grafica.
- Individua l’opzione Cornici massime al secondo e spostare il cursore al massimo valore.
Mancia: Cartella di ricaduta. Fallout4prefs.ini e cambiare ipresentInterval = 1 Per non scappare il frame rate.
Quindi puoi riavviare il gioco e verificare se il problema è sparito.
Soluzione 4: disabilita la sincronizzazione verticale
. . .
.
: Lancio Fallout 4 e clicca Opzioni Dal menu principale.
video > Grafica.
Passaggio 3: In , girare l’opzione Vsync (Sincronizzazione verticale) OFF.
Passaggio 4: Salva le impostazioni modificate e chiudi la finestra.
.
Soluzione 5: modifica le preferenze di Fallout 4
Un altro modo per correggere lunghi tempi di caricamento in Fallout 4 è cambiare alcune preferenze per Fallout 4. In questo modo, è possibile aggiungere le impostazioni del buffer nei file delle preferenze.
Passo 1: Trova il tuo .
. Fallout 4 . Quindi vai a FILE LOCALI Sfoglia i file locali.
Passo 2: Doppio click Fallout4prefs.ini File per aprirlo.
:
- inumhwthreads = x
Puoi controllare quanti core di CPU in Informazioni sul sistema. Puoi premere + S aprire Ricerca Informazioni sul sistema . Quindi puoi trovare un articolo chiamato Processore e il numero dei core della CPU verrà visualizzato nel corrispondente .
Quindi puoi salvare e chiudere il file. . .
. .
.
Opzione 1: aggiorna il driver tramite Gestione dispositivi
Gestore dispositivi è un’applet del pannello di controllo in Microsoft Windows. . .
Passo 1 Vincita + R aprire finestra. Quindi input Devmgmt.MSC e clicca .
Passo 2 Visualizza adattatori categoria facendo doppio clic.
: Fai clic con il tasto destro del mouse sulla scheda grafica e scegli Aggiorna driver.
: Nella finestra pop-up, scegli . Quindi seguire il mago dato per finire i passi a sinistra.
In questo modo, Windows cercherà, scaricherà e installerà automaticamente il software driver più recente. Questo potrebbe richiedere del tempo. Si prega di aspettare pazientemente. Una volta completato, puoi riavviare il tuo computer e quindi verificare se il problema fastidioso è risolto.
[Risolto] nessun driver grafico AMD è installato su Windows 10/11
Hai mai visto il messaggio di errore che non è installato nessun driver grafico AMD o il driver AMD non funziona correttamente? .
Opzione 2: aggiorna manualmente il driver
Se vuoi aggiornare manualmente la tua scheda grafica, potresti aver bisogno di alcune competenze informatiche.
Devi visitare il sito Web ufficiale del produttore e trovare il conducente giusto. Quindi scaricalo e installalo passo dopo passo.
Non è un’opzione consigliata se non hai mai aggiornato manualmente il driver.
.
È un modo semplice e veloce per alcuni utenti. Tuttavia, è necessario proteggere il tuo computer da virus o un attacco di malware e proteggere il tuo computer.
Mancia: Se l’aggiornamento del driver della scheda grafica non funziona per te, potrebbe essere necessario ripristinare il driver a uno stato precedente perché a volte l’ultimo driver potrebbe essere incompatibile con Fallout 4.
Soluzione 7: aggiorna Windows
Potresti anche sperimentare il problema di Fallout 4 Long Caricamento se il sistema operativo è obsoleto. .
Passo 1: Premere + Impostazioni.
Passo 2 .
dal riquadro sinistro, quindi fai clic su Nel riquadro giusto.
: Segui le istruzioni sullo schermo per completare i passi a sinistra.
Quindi puoi riavviare il tuo computer ed eseguire Fallout 4 per vedere se il tuo problema scompare. Se esiste ancora, dovresti provare il metodo successivo.
Come correggere: Windows Update bloccato al controllo degli aggiornamenti
Windows Update bloccato al controllo degli aggiornamenti per sempre? Questo post ti mostra alcune soluzioni utili con le immagini.
Soluzione 8: sposta le ricadute su un SSD
.
. . . Fai clic per saperne di più sulla differenza tra HDD e SSD.
. Ecco due metodi per te: usa il mago della partizione a vapore o minitool. .
Metodo 1: usa il vapore
Se hai già un SSD installato sul tuo computer, puoi usare Steam per spostare le Fallout 4 su di esso. .
Sposta 1: crea una cartella della libreria a vapore sull’SSD
. Vediamo come farlo.
Passo 1 Vapore.
Passo 2 Impostazioni.
Passaggio 3: In Impostazioni, scegliere Download Cartelle di librerie a vapore.
: Nella finestra pop-up, fare clic Aggiungi la cartella della libreria.
Passaggio 5: Seleziona una posizione sul tuo SSD in cui si desidera salvare i file Fallout 4 e fare clic su NUOVA CARTELLA Per creare la nuova cartella della libreria Steam.
Passaggio 6: Per impostazione predefinita, la nuova cartella è chiamata come Steamlibrary. . Quindi fare clic OK Per confermare l’operazione.
Sposta 2: Sposta Fallout 4 su SSD
.
Passo 2: Fare clic con il tasto destro e scegli .
FILE LOCALI scheda. Quindi fare clic Sposta la cartella di installazione.
Passaggio 4: Seleziona il Steamlibrary cartella che hai creato su SSD e fai clic su Sposta la cartella Per spostare il tuo Fallout 4 all’SSD.
Metodo 2: usa la procedura guidata di partizione minitool
. Con MiniTool Partition Wizard, puoi spostare il tuo Fallout 4 su SSD e copiare tutti i dati sul tuo HDD.
Puoi seguire questa guida per risolvere il problema.
Passo 1: Collega l’SSD al tuo PC.
: Scarica e installa Minitool Partition Wizard Facendo clic sul pulsante in basso. .
Passaggio 3: Quando ottieni l’interfaccia, selezionare l’HDD che stai utilizzando attualmente e fai clic su Copia disco Dal pannello di azione.
: Nella finestra pop-up, scegli l’SSD come disco di destinazione per salvare i dati (inclusi giochi, file e sistema operativo) sul tuo HDD originale.
Passaggio 5: Scegli un metodo di copia e fai clic su Prossimo. Quindi seguire la procedura guidata per finire le impostazioni di copia.
Passaggio 6: Infine, fai clic Per eseguire il processo di copia.
Dopo aver clonato il disco rigido su SSD, è possibile avviare il computer dall’SSD ed eseguire Fallout 4 per verificare se il problema esiste ancora. Per il vecchio HDD, puoi scegliere per tenerlo come unità di backup o venderlo.
L’unità clonata non si avvia | Come rendere l’avvio di unità clonata?
? .1/7 utilizzando il miglior software di clonazione del disco rigido.
Linea di fondo
Per gli amanti del gioco, Fallout 4 è così popolare per i suoi personaggi, artigianato e colonna sonora. Ci sono anche alcuni bug e problemi in Fallout 4. In questo post, vengono introdotte 8 soluzioni a Fallout 4 lunghi tempi di caricamento. Puoi provarli uno per uno per risolvere il problema.
Si prega di lasciare un messaggio nella sezione commenti qui sotto se hai idee o domande. Per eventuali problemi, puoi inviarci un’e -mail a [e -mail protetta] .
Fallout 4 FAQ di caricamento lunghi
È fallout 4 fps limitato?
Di solito, FPS è limitato a 60 in Fallout 4. Tuttavia, se hai una potente scheda grafica, puoi sbloccare il gioco per funzionare a più di 60 FPC senza lacrima per lo schermo.
Perché il mio Fallout 4 impiega così tanto tempo per caricare?
Le ragioni per i tempi di caricamento lunghi 4 sono vari.
Questo problema di solito si verifica se si esegue il gioco in modalità a schermo intero o si utilizza la funzione di sincronizzazione del cloud o di sincronizzazione verticale. Il driver di scheda grafica difettosa o il sistema operativo obsoleto potrebbero anche causare il problema. .
Sherry è stato redattore di Minitool per un anno. Ha ricevuto una formazione rigorosa su dati e dati digitali in azienda. I suoi articoli si concentrano su soluzioni a vari problemi che molti utenti di Windows potrebbero incontrare ed è eccellente nel partizionamento del disco. Ha una vasta gamma di hobby, tra cui l’ascolto di musica, il gioco dei videogiochi, il pattinaggio a rulli, la lettura e così via. A proposito, è paziente e grave.
[Risolto] Fallout 4 lunghi tempi di caricamento
Impossibile trovare correzioni per il lungo tempo di caricamento su Fallout 4? Non preoccuparti, ci sono soluzioni che puoi provare. Alcune correzioni sono state dimostrate da altri utenti.
. Quindi un lungo tempo di caricamento può rovinare la tua pazienza e il tuo umore per il gioco che non è affatto piacevole. Non ti preoccupare, ci sono suggerimenti che possono aiutarti a ridurre i tempi di attesa e per farti avere un’esperienza di gioco migliore.
Metodo 1: installa Fallout 4 su un SSD
Puoi provare a installare Fallout 4 su un SSD (azionamento a stato solido) se ne hai uno. Uno dei vantaggi di SSD è che ha una velocità di lettura/scrittura rapida. Il vantaggio del gioco di installazione su un SSD è perché SSD è più veloce per leggere i giochi. Quindi può abbreviare i tempi di caricamento.
Ma se non aiuta o hai già installato Fallout 4 su SSD, prova il metodo successivo.
Metodo 2: modifica il file locale
Per correggere i tempi di caricamento super lunghi, è possibile modificare i file locali per risolvere il problema.
1) Passare ai file locali di Fallout 4.
2) aperto Fallout4prefs.ini file.
3) nella sezione “generale”, digita le seguenti parole.
(Se è già lì, cambia il valore.)
InumhWThreads = X Uexteriorcell tampone = 64
Nota X è il numero dei core della CPU (non contano hyperthreading). Puoi sperimentare altri numeri.
Metodo 3: disabilita la sincronizzazione del cloud
I lunghi tempi di caricamento in Fallout 4 potenza a causa dei file di salvataggio di gioco che sono grandi e non tutti hanno velocità di caricamento elevate. Quindi, prova i passaggi seguenti:
- Corri vapore.
- Nel BIBLIOTECA Scheda, fare clic con il tasto destro del mouse 4 e scegliere Proprietà.
- Clicca il Aggiornamenti scheda.
- Assicurati che la casella di controllo in basso sia vuota.
Metodo 4: UNCAP il frame rate
La schermata di caricamento di Fallout 4 è legata alla velocità del frame. Il tempo di caricamento sarà influenzato dalla frequenza del frame nel motore. Se non appichi la velocità del frame, la velocità del gioco può essere raddoppiata. Puoi non applicare la velocità del frame per abbreviare il tempo di caricamento.
- Passare alla cartella Fallout 4.
- Apri Fallout4prefs..
- Trovare ipresentInterval = 1. Modifica 1 A 0.
Nota: Il cambiamento può causare alcune cose strane nel gioco. - Rilanciare il gioco.
Metodo 5: aggiorna il tuo gioco
Se non hai aggiornato il tuo Fallout 4 per un po ‘, puoi aggiornare il gioco per risolvere il problema di caricamento a lungo. L’ultima versione potrebbe risolvere il problema per te.
Metodo 6: aggiorna il driver della scheda grafica
È possibile che il lungo tempo di caricamento in Fallout 4 sia causato da problemi di conducente. Se stai utilizzando il driver della scheda grafica sbagliata o il driver è obsoleto, potresti soddisfare questo problema. Oltre a risolvere questo problema, l’aggiornamento dei driver può anche migliorare le prestazioni del tuo computer.
Esistono due modi per aggiornare i tuoi driver:
Opzione 1 – manualmente .
Opzione 2 – automaticamente (consigliato) – Questa è l’opzione più rapida e semplice. È tutto fatto con solo un paio di clic per il mouse – facile anche se sei un principiante per computer.
Opzione 1 – Scarica e installa manualmente il driver
Per ottenere l’ultimo driver, devi andare sul sito Web del produttore, trovare i driver corrispondenti al tuo sapore specifico della versione di Windows (ad esempio, Windows 32 bit) e scarica manualmente il driver.
Dopo aver scaricato i driver corretti per il tuo sistema, fare doppio clic sul file scaricato e seguire le istruzioni sullo schermo per installare il driver.
Se non hai il tempo, la pazienza o le competenze informatiche per aggiornare manualmente i driver, puoi farlo automaticamente con il driver facile.
Driver easy riconoscerà automaticamente il tuo sistema e troverà i driver corretti per questo. Non è necessario sapere esattamente quale sistema è in esecuzione il tuo computer, non è necessario rischiare di scaricare e installare il driver sbagliato e non devi preoccuparti di commettere un errore durante l’installazione.
È possibile aggiornare automaticamente i tuoi driver con la versione gratuita o pro del driver. Ma con la versione Pro ci vogliono solo 2 clic (e ottieni il supporto completo e una garanzia di rimborso di 30 giorni):
- Scaricamento e installa il driver facile.
- Esegui facilmente il driver e fai clic Scannerizza adesso pulsante. Driver easy scansionerà quindi il tuo computer e rileverà qualsiasi driver problematico.
- Clicca il Pulsante accanto al driver per scaricare automaticamente e installare la versione corretta di questo driver (puoi farlo con versione gratuita). O fare clic Aggiorna tutto per scaricare e installare automaticamente la versione corretta di i driver mancanti o obsoleti sul sistema (questo richiede il Versione pro – Ti verrà richiesto di aggiornare quando fai clic su Aggiorna tutto).
Speriamo che trovi utili le informazioni di cui sopra. E se hai idee, suggerimenti o domande, sentiti libero di lasciare un commento qui sotto.




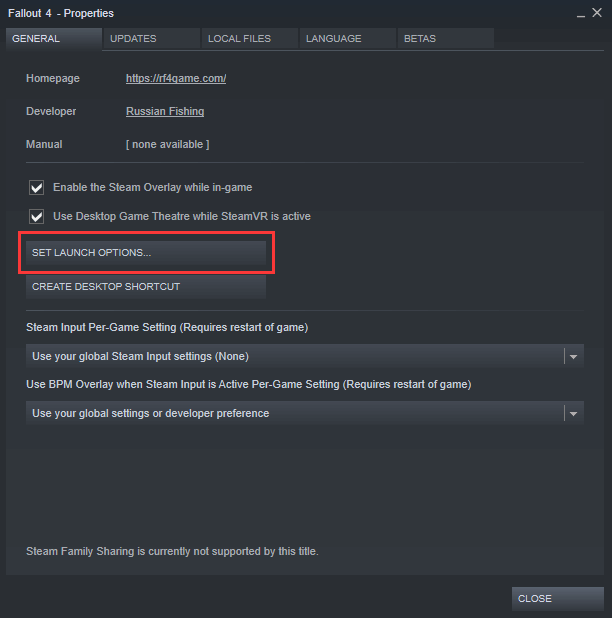
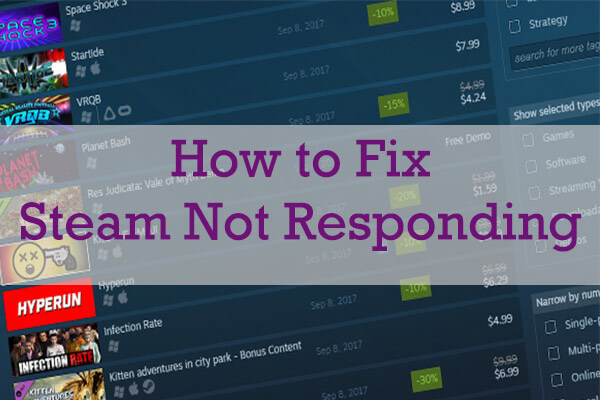
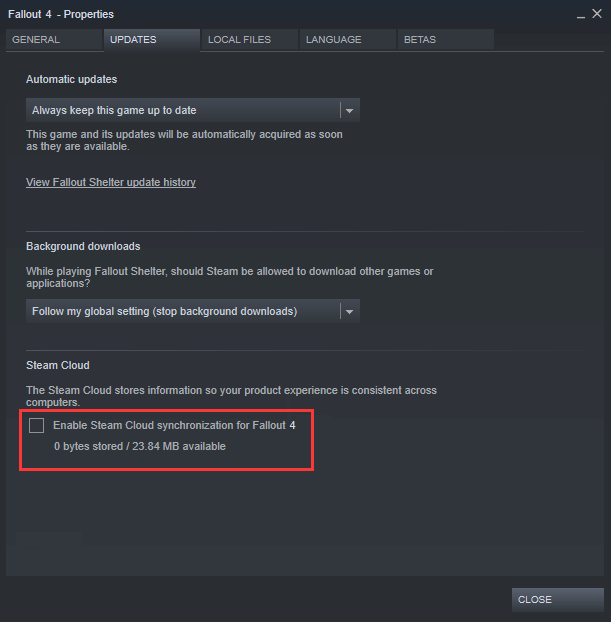
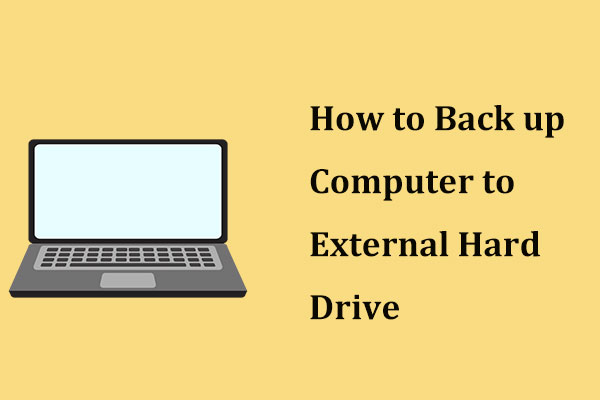
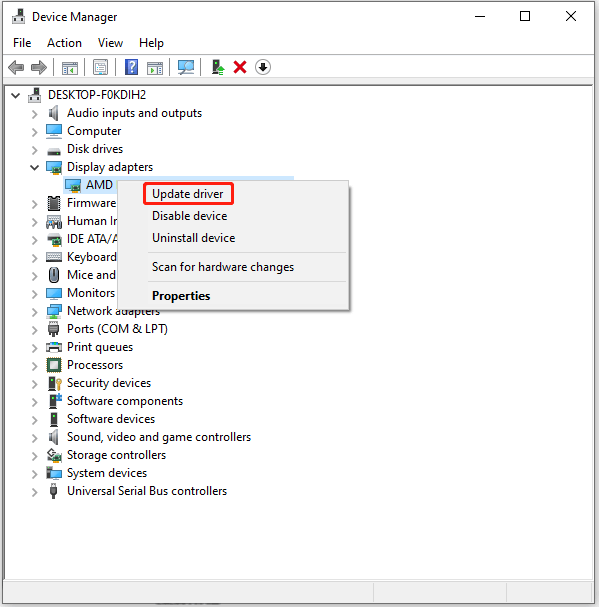
![[Risolto] nessun driver grafico AMD è installato su Windows 10/11](https://www.partitionwizard.com/images/uploads/2020/01/no-amd-graphics-driver-is-installed-thumbnail.jpg)